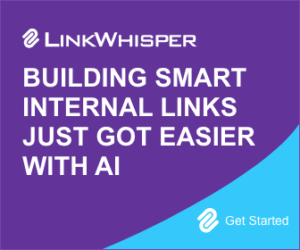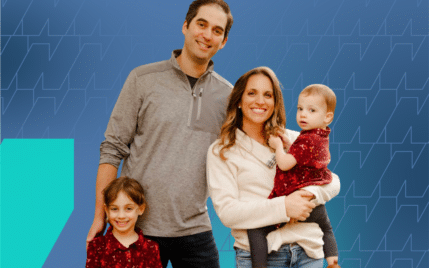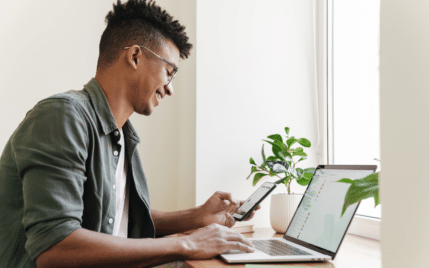A Beginner’s Guide on How To Edit Code In WordPress

When you buy something through one of the links on our site, we may earn an affiliate commission.
As you begin to advance with building WordPress websites, you will likely want to start getting into coding for better control over your websites. It can be a long uphill battle if you want to learn how to edit code in WordPress. To help, here is a primer for how you can get started.
Note: this isn’t a how-to for learning CSS or HTML or PHP or Javascript. Instead, this will show you the various ways you can edit code in WordPress.
Contents
Ways to Edit WordPress Code: A Beginner's Guide
The first thing you need to know is there are many different ways that you can add or edit code in WordPress. This ranges from editing the source code through FTP access or even just adding custom CSS to your theme.
What's important is that you know the basics. Always make sure to back up your website before tampering with code. If possible, work on staging copies of your website so that you don't risk messing up your live site.
If your hosting provider doesn't offer staging, then I recommend upgrading to a better provider that does. One of the best for this is Siteground, but others include Kinsta, WPX, and Cloudways.
How to Edit HTML With the WordPress Block Editor
The Gutenberg Editor is WordPress's native block editor that makes creating pages and posts in WordPress more straightforward than ever before. Using the Gutenberg Editor, you can add custom HTML through the HTML block.
The Custom HTML block makes it really easy to get the exact designs you want through an intuitive interface.
One of the great things about using the Gutenberg Editor is that it is native to WordPress. Therefore, you aren't adding any extra plugins or add-ons that can slow down your website. It also means you don't have to shell out any extra money for premium plugins.
The Gutenberg Editor comes on all newer WordPress installs. If you have an older website that's been using the WordPress classic editor, you may need to switch over to Gutenberg manually.
How to Edit HTML With the WordPress Classic Editor
The WordPress classic editor can still be used even on newer websites through the use of the Classic Editor plugin. You can add the plugin to your WordPress website through the plugin repository.
You can easily add custom HTML through the text editor using the WordPress Classic Editor Plugin. Simply click the button that says Text and add your custom code below. You can click over to the visual editor to see how your code looks on the front end.
While it is incredibly easy to use HTML with the WordPress classic editor, I would highly advise against using it. The Gutenberg block editor makes it easy to accomplish many things without needing custom code. As demonstrated above, you can easily add whatever code you require for the areas you want more control over.
How To Edit HTML With WordPress Using Page Builders
Another way that you can add custom HTML to your website is through the use of page builders. Like Gutenberg, these builders add an intuitive visual interface to WordPress, making it easier for beginners and expert designers to get the desired designs.
All of these page builders and block builder plugins offer a way to add custom code, including custom CSS blocks, custom HTML blocks, and custom Javascript blocks. With builders like Elementor, you can even add custom CSS styling to specific blocks or edit the global styling.
Some examples of popular page builders and block builders include:
- Elementor
- Oxygen Builder
- Brizy Builder
- Kadence Blocks
- Brix Builder
- Divi
- Visual Composer
Some of these builders I'll discuss in more detail below as an alternative to learning how to edit code in WordPress.
How to Edit HTML With WordPress Widgets
Another option you have for adding and editing HTML in your WordPress website is through the use of Widgets.
Widgets are modular elements in WordPress that can be used to add specific features. These can be added to different areas of your website, such as the sidebar and footer areas. Out of the box, WordPress provides you with sixteen different widgets with more that can be added through third-party plugins.
One of these widgets that you can add is the custom HTML widget. You can add this to your sidebar, footer area, recent posts, recent comments, and the archives section. Using the HTML widget, you can add custom code to enhance the design and functionality of your website.
How to Edit HTML With the WordPress Theme Editor
For more advanced users who understand their way around the back end of WordPress, another way to edit code is through the WordPress theme editor.
The theme editor is where all of your WordPress theme files are located. It has all the information about how your theme is styled and how it displays to users on the front end.
This is where you look if you want to edit the global styling so that changes appear throughout your website. So, if you want to make changes to things like the header or footer, this is where you would do it.
It is imperative that you make full backups of your website before making any changes to the theme. If you mess around and something breaks, you will not be able to recover things without a backup.
If possible, try and make any edits to your theme on a staging copy of your website. Especially if the site you want to edit is a money-making site. The last thing you want is to damage your live site without a proper backup and no understanding of how to recover things.
How to Edit HTML, CSS, and JavaScript in WordPress Using FTP
FTP stands for file transfer protocol. This is a network protocol that allows you to transfer files between a server and a computer and vice versa. I recommend only trying to edit code via FTP if you are an advanced user.
Using FTP, you have complete control over all the files that make up your website. You can easily edit all of the code within those files and make whatever changes you want to your WordPress install, plugins, and anything else.
The first step to learning how to edit WordPress code using FTP is downloading an FTP client. One of the most popular, and the one pictured above, is FileZilla. It's a free, open-source solution and offers an intuitive interface that is straightforward for both beginners and advanced users.
Plugins For Editing WordPress (Code and No Code Options)
If you aren't as comfortable working with SFTP to edit your website's files directly, there are plenty of plugins that can make the process easier.
Even when using code plugins, it's critical to back up your website, work on a staging copy, and work with child themes when learning how to edit code in WordPress.
Failure to do any of these can lead to your website being permanently altered in a way you didn't intend to without a way to recover the previous copy.
CSS Hero
CSS Hero is a plugin that makes editing your website theme and other CSS elements easier. While the plugin is advertised as no coding skills being required, I believe it's still important to understand CSS fundamentals to better comprehend how the plugin is editing your files.
The plugin is a good solution for both beginner and experienced users. It works without editing your theme files directly, so you aren't at risk of permanently messing up your website (still back everything up).
This is a premium plugin, meaning you will need to purchase a license before using it on your website. Overall, CSS Hero is one of the best options if you are looking to get started editing the code on your WordPress website.
Visual CSS Style Editor
Visual Style Editor is a plugin similar to CSS Hero, allowing nontechnical users to more easily edit the visual appearance of their theme without needing to mess with the code directly.
It works with any theme and offers an easy CSS editor for people who do want to edit the code directly. Other features of the plugin include the ability to adjust over sixty style properties such as colors, fonts, sizes, positions, and more.
For people who want to edit the code directly, there are options to add your own custom CSS to get the exact styling you want for different elements.
WP Site Customizer
WP Site Customizer offers developers over two hundred tweaks and tools for developers to help streamline work. Some examples of these include adding your logo to the login page, customizing the admin panel, theme control, and more.
The plugin allows you to accomplish all these things without needing coding skills, which can save time for developers. Some of the other features include an error log viewer, post and page control, plugin control, update control, admin dashboard control, and many other helpful features.
You can try out the plugin with their five-day free trial. However, you will need to purchase a license after the trial, as this is a premium plugin.
Microthemer
Microthemer is a visual CSS editor that makes it easy to change out the visual elements of your website using an intuitive drag-and-drop interface. There are over one hundred fifty different CSS options with options for editing, including animations, transitions, transforms, filters, flexbox, typography, position, and more.
One of the main benefits of Microthemer is that it integrates with a popular theme and page editors such as Elementor, Oxygen, Beaver Builder, and others. This affords you even more customization options, helping you get the exact website you want without needing advanced coding skills.
WPide
WPide is an extremely powerful file manager and code editor that can simplify editing your WordPress website's code. The plugin allows you to make changes to theme files without needing to go through FTP or cPanel (you can change your default index page in WordPress easily this way).
Be aware that this is not a visual editor, and you will need to know what you are doing. This simply makes it easier to edit your WordPress website files.
Some of the other features that make WPide awesome include a database manager, image editor, bulk file uploader, batch downloads, fast file search, and more. Overall, if you already know a bit of CSS and HTML and feel comfortable working with your theme veils, WPide can make things much easier.
Plugins for Editing Your WordPress Theme Without Coding
While knowing how to edit CSS and other types of code can be incredibly helpful, there are plenty of alternatives. One of the best alternatives is to use a WordPress page and theme-building plugin that can make designing and changing aspects of your pages, posts, and WordPress theme much easier.
Elementor
It's estimated that over seven percent of all websites use Elementor. As of 2022, it was one of the most widely used page builders on the market.
One of the main benefits of the plugin is that it has a robust free version, making it easy to create pages without the need for CSS coding skills.
The free version of Elementor offers everything you need to create simple web page layouts with videos, images, text, icons, and much more, including the ability to expand its functionalities using additional plugin extensions and third-party add-ons.
You can use Elementor Pro if you want more control over your website and design. It adds some extra features, including global styling tools and more element options.
When using Elementor for the first time, be careful not to add too many elements to the page. If you use only what you really require, there won't be any major issues with the site loading speed.
Divi
Divi is another of the most popular WordPress theme and page builders, alongside Elementor and others such as Beaver Builder. The plugin was launched in 2015 and has become extremely popular for making WordPress themes easier to create and manage for non-developers and those with minimal coding experience.
The plugin has been improved upon several times since its initial release. It now offers a wider variety of widgets and pre-built themes that help new users get started quickly and easily.
Of note is that the Divi Builder is a paid plugin for WordPress. If you're not satisfied with the Divi Builder after your 30 days, there's no charge to get rid of it. However, unlike Elementor, you will need to pay up-front to use the builder.
Even though I haven't personally used Divi in a few years, I've heard good things about it from many professional web developers. If you're looking for a no-code necessary solution for styling your WordPress website, don't hesitate to try Divi.
Brizy
If you want something similar to Elementor that you also don't have to pay for to get the basic version, Brizy Page Builder might be a good option.
With Brizy Builder, you get two options: You can either use the free plan or pay for the premium one. If you're just starting out, I recommend using the free plan first to see if the builder is right for you.
Like Elementor, this is a no-code needed builder for non-developers to get awesome designs. Brizy Builder is easy to use and has plenty of functions, but it lacks some advanced capabilities compared to builders like Elementor and Oxigen. For a simple niche site, however, Brizy is more than enough.
One additional factor to consider is that Brizzy doesn't have as many third-party extensions as Elementor. So if you're looking for more functionality, then Elementor might be the better choice (check out our Elementor review).
Beaver Builder
Among all the builders mentioned so far, Beaver Builders is at the top of the list in terms of providing a reliable alternative to Elementor.
The builder was created and launched in 2014 and provides an extensive number of widgets that allow beginners to create their own designs without any coding knowledge.
With the free version, you can easily start using the builder without paying anything upfront to test it out. If you decide that the builder is worth using for a more advanced website, then you can upgrade to the paid version.
You can use the free version for most websites unless they're particularly complex. Third-party extensions can be used to enhance the functionality of the page builder.
Kadence Blocks
Kadence is a WordPress block-building tool that lets you create beautiful websites without coding. It's not a drag-and-drop builder like Elementor or Oxygen but rather a backend block editor which works off WordPress's own builder, Gutenberg.
Because the block editor plugin works with WordPress's native builder, you can expect better page speeds and overall better performance than when using other page builders. This can be a significant benefit for SEO and UX purposes.
Kadence offers a free version for basic editing functions. To access the full functionality of the block editor, however, you'll need to upgrade to their premium plan.
With the Premium version, you get complete and unlimited access to the entire template collection, making designing a beautiful website easier. You'll also have access to more custom blocks so you can get more features without the need for coding experience.
Oxygen Builder
Oxygen Builder is an easy-to-use WordPress theme builder that gives you complete control over your site. It's a drag-and-drop editor similar to Elementor but geared more towards people with a bit of development experience.
With Oxygen Builder's Live Page Designer, you can create a page exactly how you would like by choosing from dozens of different layouts. It's easy to use, so even if you don't know HTML or CSS, you can easily customize the layout of your site.
It's worth noting that Oxygen Builder comes with a 30-day money-back guarantee. So you can test drive the builder, and if it doesn't suit your needs, you can request a full money refund.
If you're a brand new WordPress site owner looking for a simple way to create pages, I'd skip Oxygen Builder. It has a slightly steeper learning curve than Elementor or other drag-and-drop editors. Instead, Elementor or even Beaver Builder are the better options.
One more thing you need to consider when evaluating Oxygen is that it uses shortcode technology. If you ever want to change themes, you will need to rebuild your entire site.
Visual Composer
The last page builder on the list is Visual Composer. This is one of the oldest builders around, developed and deployed in 2011, and was widely credited as being one of the first visual editors for WordPress that made creating websites a much easier process.
While the early version of Visual Composer was a backend grid editor, the modern plugin offers a robust live editor that is much easier to use.
This is a freemium plugin with a very basic version if you only plan to create an extremely basic website. If you want to try the premium version, you can benefit from the 30-day money-back guarantee, which lets you try the premium version risk-free.
Tips For Newbies Before Editing Code
If you do decide to get your hands dirty with editing code, rather than using one of the simple no-code solutions to create and edit your WordPress website, there are some things you need to be aware of.
Make sure and follow the below tips and, if possible, consider using a no-code solution if you are going to work on a money site or an already established website and don't yet know what you are doing messing around with code.
Use Child Themes for Direct Code Edits
One thing that makes using WordPress easier than coding a website from scratch is the use of themes. These allow you to set up a website without needing to start from scratch to complete the backend development.
Child themes are an essential next step that allows you to make changes to the theme without those changes getting wiped out during an update.
To make things easier, I recommend sticking to top themes such as Astra or Kadence, which make it easy to generate a child theme for your website. Some of the smaller themes will require you to spin up your own child theme, which can be difficult when first getting started with WordPress.
Use a Plugin Instead of Editing Code in a Child Theme
I may sound like a broken record here, but it's important enough that it needs to be stated once more. If you don't know what you are doing with code, the best option is to avoid messing around with your website's code altogether.
There are so many alternatives listed above, from visual editors to page builders and theme editors, that messing around with your website's code just isn't necessary.
If you don't know what you are doing with WordPress, messing around with the code can completely break your website. If you've failed to back up your site, it can permanently be lost.
For money websites or sites that are established with traffic coming in, choose a plugin instead of trying to mess around with the code if you don't know what you are doing. If you are trying to learn to code, set up a blank install that you don't mind breaking and won't cost you money when you mess up.
Make Sure and Backup Your Website
Back up your website! Back it up early and often, and make sure you do this BEFORE you make any changes to the functionality or theme. Whether you are messing around with the code or not, this is something you should be doing anyway.
Also, make sure to back up your website offsite so that if you mess something up, you don't lose the backup copy. For this, I recommend using a plugin like Updraft and backing up your site locally on your computer or on Google Drive.
Doing so will ensure that when you mess something up, and when first learning to code, you will mess something up, you can restore your site to its previous functionality. Even once you know your way around the backend of WordPress, backing up your site is still recommended.
Use a Staging Copy If Possible
When looking for web hosting providers, make sure to find one that allows you to set up staging copies without paying extra. For this, my go-to web hosting provider is Cloudways.
Staging sites are copies of your website that allow you to edit things and then push those edits to the live site. This means you can edit the code on your website; if things break, your live website will still function properly.
Even when using a staging copy, it's still important that you back up your live site. There are things that can go wrong when pushing a staging copy to live, so you want to have a backup copy on hand in case of a malfunction.
Final Thoughts On How To Edit Code In WordPress
While knowing how to edit code in WordPress is helpful, the main takeaway is that it isn't necessary. Now, more than ever before, there are many alternative ways to edit the look and functionality of your website.
Even better, WordPress is moving toward a completely block-based system. This will make it easy to edit your website and theme without the need for third-party plugins. This will almost completely eliminate the need to edit the code of your WordPress website for most site owners.
So, while learning how to edit code in WordPress can be helpful, it shouldn't be something you go out of your way to learn. That is unless you want to get into development work. If you are just looking to run a niche or authority website, then there are plenty of alternative solutions.
Here are a few more 'how to' articles that could help you with WordPress:
- How to Create a Landing Page in WordPress: 7 Most Effective Methods
- How to Edit Your Homepage in WordPress [Simple & Easy Guide for Beginners]
- How to Add a Button in WordPress Using Plugins, Shortcodes, Gutenberg, and More
- How to Edit the Footer in WordPress [Plus 9 Great Mods to Make]
- How to Hide a Page in WordPress (5 Effective Methods with Walkthroughs)
Want to learn step-by-step how I built my Niche Site Empire up to a full-time income?
Yes! I Love to Learn
Learn How I Built My Niche Site Empire to a Full-time Income
- How to Pick the Right Keywords at the START, and avoid the losers
- How to Scale and Outsource 90% of the Work, Allowing Your Empire to GROW Without You
- How to Build a Site That Gets REAL TRAFFIC FROM GOOGLE (every. single. day.)
- Subscribe to the Niche Pursuits Newsletter delivered with value 3X per week
My top recommendations